Tipps zu Word
Eine Seite im Querformat in einem "Hochformat"-Dokument darstellen
11. März 2020
Warum eine Seite im Querformat

Dies ist immer dann sinnvoll, wenn die Darstellung im Hochformat dazu führt, das die Information beschnitten werden muss oder Informationen nicht mehr lesbar sind. Es gibt z.B. einige Tabellen , die so breit sind, dass sie bei der Darstellung im Hochformat zu wenig Platz für den Text / Inhalt bieten. Eine Tabelle mit 10 Spalten lässt nur einen kurzen Text pro Spalte zu. Selbst die Wahl einer kleinen Schriftgröße erlaubt gegebenenfalls keine vernünftige Darstellung des Textes (siehe Abbildung). Spätestens wenn mehr Text in einigen Spalten erforderlich ist, muss der Text innerhalb einer Zelle auf mehrere Zeilen umgebrochen werden (auch bei kleinerer, noch lesbarer Schriftgröße). In solchen Fällen ist es also absolut sinnvoll die Darstellung im Querformat zu wählen.
Wie geht das?

Zunächst markiert man die Tabelle. Dabei sollte man zusätzlich auch eine Überschrift für die Tabelle mit markieren, um auch diese auf der Seite im Querformat zu erhalten.
Jetzt geht man in das Menü „Layout“ in das Register „Seite einrichten“ und dort klickt man auf den kleinen, nach rechts unten zeigendem Pfeil . Es öffnet sich das Fenster „Seite einrichten“.
Das Fenster Seite einrichten
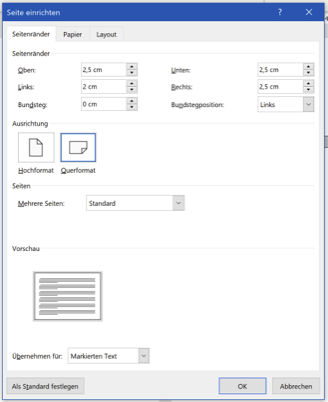
Im Abschnitt Vorschau wird im Punkt „Übernehmen für“ auf „Markierten Text“ eingestellt.
Ein Klick auf „OK“ stellt die Tabelle (in diesem Beispiel zusammen mit der Überschrift) auf eine Seite, welche im Querformat ausgerichtet ist, wobei die vorhergehenden und nachfolgenden Seiten im Hochformat erhalten bleiben.
Tabelle ausrichten
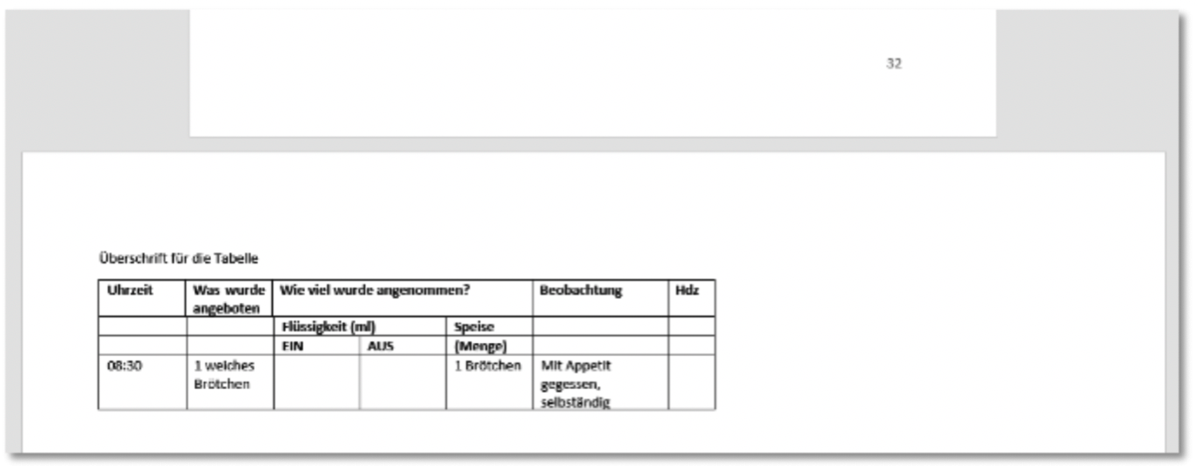
Jetzt markiert man die gesamte Tabelle über einen Klick mit der linken Maustaste auf das Symbol mit den nach oben, unten, rechts und links zeigenden Pfeilen klickt. Wenn die Tabelle markiert ist klickt man mit der rechten Maustaste auf die Tabelle. Es öffnen sich 2 Pop-up Fenster. In dem vertikal ausgerichteten Fenster wählt man unter dem Punkt "Autoanpassen" den Eintrag „Größe an Fenster anpassen“.
Jetzt wird die gesamte Breite des Querformats genutzt und die Spalten haben ihre korrekten Positionen beibehalten.

Achtung Abschnittsumbruch
Soll die Seitenzählung hier fortlaufend weitergehen, muss man nichts unternehmen, da beim Abschnittsumbruch in Kopf- und Fußzeile der Eintrag "wie vorherige" beibehalten wird und damit wird die Seitenzählung nicht unterbunden wird.
Sollte es zu Problemen kommen, sollte man die Seitenzählung zunächst wieder entfernen und unter Berücksichtigung für die Seite im Querformat die Funktion "wie vorherige" beizubehalten neu einbauen.
Aktuelle Seite und Anzahl der Seiten im Dokument anzeigen
24.07.2020
Worum geht es
Wie man die aktuelle Seite in einem Dokument anzeigen lassen kann ist unter „“ beschrieben. Hier gehe ich nur darauf ein, wie man die Anzahl der Seiten zusätzlich zur aktuellen Seite anzeigen lassen kann. Z.B. in der Form “1/15“ oder „1 von 15“. Dabei gehe ich auch auf den Spezialfall mit Abschnittsumbrüchen ein. In diesen Fällen entspricht die Anzahl der Seiten nämlich nicht der Anzahl der Seiten in einem Abschnitt.
In die Fußzeile gehen
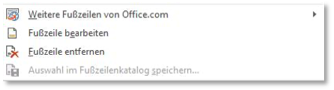
Hier wählt man jetzt den Punkt „Fußzeile bearbeiten“ aus. In beiden Fällen wird das kontextabhängige Menü „Kopf- und Fußzeile“ geöffnet.
Anzahl der Seiten einfügen
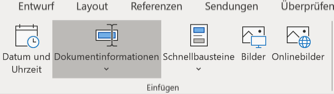
Dokumenteniformationen
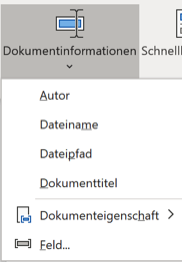
Schnellbausteine
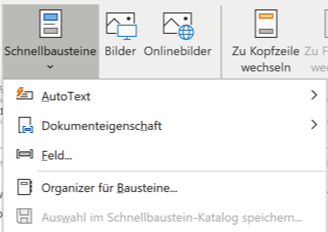
Welches Feld
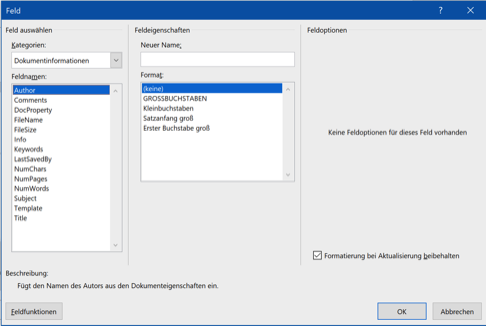
Es öffnet sich das Fenster „Feld“. Unter „Kategorien“ wählt man den Punkt „Dokumentinformationen“. In der Liste darunter werden jetzt einige Felder mit Dokumentinformationen angezeigt. Ausgewählt wird das Feld „NumPages“, was für „number of pages“, also die Anzahl der Seiten steht. Mit einem Klick auf „OK“ wird das Feld eingefügt und die Anzahl der Seiten angezeigt.
Anzahl Seiten bei Abschnitten
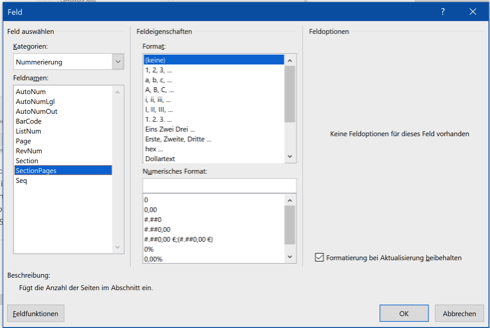
Wählt man jetzt das Feld „SectionPages“ erhält man die Anzahl der Seiten für den entsprechenden Abschnitt (Section).
Hat man z.B. keinen Abschnittsumbruch, bedeutet dies man hat nur einen Abschnitt. Damit würde das Feld „SectionPages“ die gleiche Anzahl Seiten wie „NumPages“ liefern.
Übersicht und Aufbau der Word Benutzeroberfläche
06.01.2021

