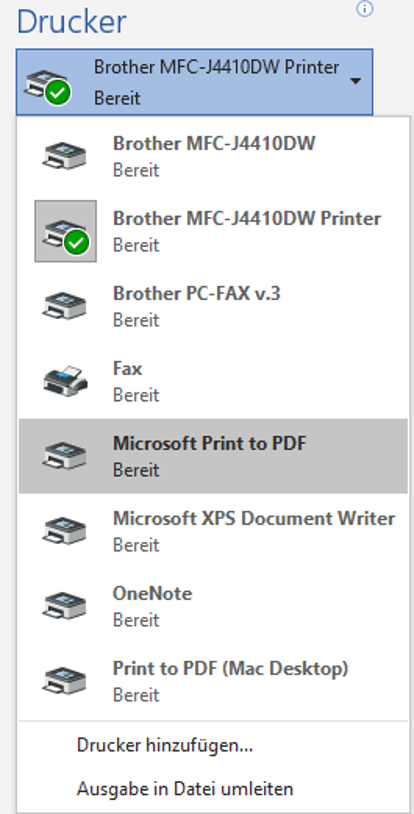Tipps zu Word
Bilder und Illustrationen
Hin und wieder ist es gewünscht ein Dokument, eine Präsentation oder eine eigene Webseite mit Bildern oder Illustrationen aufzuwerten. Wenn man keine eigenen passenden Bilder hat, greift man gerne auf das Internet zu. Die meisten Browser unterstützen dabei eine Suche nach Bildern. Die Wahrscheinlichkeit ein passendes Bild oder eine passende Illustration zu finden ist relativ hoch.
Kosten für Bilder oder Illustrationen
Hat man ein Bild oder eine Illustration gefunden, kann es durchaus sein, dass man dafür etwas bezahlen muss. Natürlich finden sich auch Bilder, die man nicht bezahlen muss. Dem Kopieren und Einfügen in sein Dokument oder seine Präsentation steht also nichts im Wege. Oder?
Copyright Rechte
Grundsätzlich macht man sich strafbar, wenn man Bilder mit Copyright kopiert und nutzt. Eigentlich gibt es keine lizenzfreien Fotos ohne Copyright. Sollte man dies nicht beachten macht man sich also strafbar. Allerdings gibt es entsprechende Lizenzen, die eine Nutzung legitimieren.
Lizenzen für freie Bilder
Alle freien Fotos unterliegen einem Lizenzmodell wie z.B. Creative Commons CC0. Das heißt man kann mit den Bildern machen was man möchte. Man darf sie verändern, verbreiten und sogar verkaufen. Allerdings sollte man dies bei jedem Bild vorher genau überprüfen, denn meistens gibt es einige Bedingungen wie z.B. die evtl. abgebildeten Personen nicht für seine Produkte werben zu lassen, nicht für pornografische Zwecke zu benutzen etc.
Wo findet man freie Bilder und Illustrationen
Es gibt im Internet eine Reihe von Anbietern, die freie Fotos anbieten. Hier finden sich links zu einer Reihe dieser Anbieter:
- Unsplash
- eng.; Info zu Bildern; Anmeldung mit eMail: Nein
- Pixabay
- eng., dt.; Info zu Bildern; Anmeldung nicht erforderlich
- PicJumbo
- eng.; sehr wenig Info zu Bildern; Anmeldung nicht erforderlich; nur freie iStock Bilder und sehr viel Werbung
- Gratisography
- eng., dt.; wenig Info zu Bildern; Anmeldung nicht erforderlich; sehr viele Shutterstock Fotos; viel Werbung
- Wikimedia Commons
- eng., dt.; Info zu Bildern; Anmeldung mit eMail: Nein; Lizenzbedingungen zu jedem Bild checken
- Pexels
- eng.; Info zu Bildern; Anmeldung mit eMail erforderlich; sehr vergleichbar mit Pixabay
- Freephotos
- eng., dt.; Info zu Bildern; Anmeldung nicht erforderlich;
- Freeimages
- eng., dt.; keine Infos zu Bildern; Anmeldung nicht erforderlich
Tipp für medizinische Bilder
Noch zu erwähnen wäre Wikipedia wo man oftmals für medizinische Zwecke gute Illustrationen und Bilder finden kann, wenngleich dies als seriöse Quelle von wissenschaftlichen Texten nicht zu empfehlen ist.
Fazit
Eine Bildersuche über z.B. Google Chrome liefert oft auch Bilder von den oben bereits erwähnten Anbietern. Eine Bildersuche über die Anbieter sollte zu mindestens ausschließlich kostenfreie Bildern liefern (Wenn keine passenden freien Bilder gefunden werden bieten einige Anbieter kostenpflichtige Bilder von Shutterstock oder iStock an).
Sicherheitshalber sollte man die Lizenzbedingungen für jedes Bild checken.
Sicherheitshalber sollte man die Lizenzbedingungen für jedes Bild checken.
Vorgehensweise beim Zitieren
19. Februar 2020
Eine Arbeit vorbereiten
Wenn man eine Arbeit vorbereitet und sich zum Beispiel darum kümmert welche Quellen man nehmen kann, ist ein Dokument für die Arbeit evtl. noch gar nicht angefangen. Somit stellt sich die Frage wie und wo man sich die gefundenen Quellen merken kann.
Quellen vormerken
Eine einfache Möglichkeit besteht darin ein Dokument aufzumachen, um dort die gefundenen Quellen bereits einzupflegen. Sollte man eine Vorlage (engl. template) haben, welche bereist eventuell vorgegebene Rahmenbedingungen für die Arbeit vorgibt, sollte man diese nehmen. Man vergibt dem Dokument gleich zu Anfang einen Namen indem man das Dokument schon einmal speichert. Jetzt kann man über das Menü „Verweise“ (bzw. „Referenzen“) den Punkt „Quellen verwalten“ öffnen. Hat man eine Quelle gefunden, wird diese sofort eingepflegt. Die Quelle steht damit sofort – dokumentenübergreifend – zur Verfügung.
Wie merke ich mir Seitenzahlen bei Büchern
Insbesondere bei Büchern habe ich für mein Thema auch eine Seitenzahl, über welche ich die entsprechende Stelle im Buch wiederfinden kann und welche beim Zitat auch angegeben werden muss. Ausgehend davon, dass es bereits ein Dokument gibt, sollte man im Dokument die Gliederung und damit also die entsprechenden Überschriften einfügen. Das muss man nicht für alle Punkte sofort machen, sondern kann sukzessive vorgehen. Möchte man sich jetzt eine Seitennummer zu einer Quelle merken, kann man diese recht schnell unter der entsprechenden Überschrift als Zitat (mit Angabe der Seitennummer) einfügen. So erhält man ein Konstrukt, welches bereits eine Gliederung und entsprechende Verweise auf bereits gefundene Quellen enthält. Die Angabe der Seitennummer hilft dann auch dabei in der Quelle die bereits herausgefundenen Stellen schneller wiederzufinden.
Was mache ich mit einer Internetquelle
Bei einer Internetquelle habe ich zwar keine Seitenzahlen, die ich mir merken sollte, aber dennoch wäre es gut die Quelle auch dem Thema zuzuordnen. Wie bei der Vorgehensweise bei Büchern macht es Sinn entsprechend der Gliederung bereits Überschriften im Dokument anzulegen. Unter der entsprechenden Überschrift kann ich mir mit Hilfe des Zitats dann merken welche Quelle ich hierfür gefunden habe.
Ist das nicht zu viel Aufwand
Was zunächst nach viel Aufwand aussieht, bewährt sich in der Praxis eher durch Arbeitsersparnis. Meine Quellen sind bereits eingepflegt. Bereits angegebene Seitenzahlen ersparen mir die erneute Suche im Buch. Bei Internetquellen habe ich die URL zum schnellen Wiederauffinden der Quelle. Der bereits im Vorweg betriebene Aufwand hätte spätestens beim Verfassen des Textes sowieso gemacht werden müssen, war also nicht umsonst und damit auch nicht zeitraubend. Quellen die dann vielleicht doch nicht genutzt werden kann man schnell und einfach aus der aktuellen Liste der Quellenverwaltung löschen. Quelle in der aktuellen Liste markieren und den Button Löschen anklicken.
Alternative zur Word Quellenverwaltung
19. Februar 2020
Alternative zur Word Quellenverwaltung
Es gibt zur Word Quellenverwaltung einige alternative Möglichkeiten sich Quellen zu merken und diese dann nach APA oder Harvard als Literaturverzeichnis ausgeben zu lassen. Hier möchte ich die Internet-Anwendung „scribbr“ vorstellen. Scribbr wird also über das Internet aufgerufen. Möchte man die Daten, also die Quellen speichern, muss man sich anmelden. Für die Nutzung des sogenannten „APA- oder Harvard-Generators“ entstehen keine Kosten.
Welche Quelltypen kann man einpflegen?
Für den APA-Zitierstil sind zunächst sichtbar sind die 5 Quelltypen Buch, Webseite, Artikel aus Fachzeitschrift, Kapitel eines Sammelbands und Zeitungsartikel. Hinter der Möglichkeit „Sonstige …“ auszuwählen befinden sich 44 weitere Quelltypen. Also ein Vielfaches was Word bietet.
Für den Zitierst Harvard werden die 7 Quelltypen Buch, Internetquelle, Kapitel aus Sammelband, Fachzeitschrift, Zeitungsartikel, Abschlussarbeit und Duden angezeigt. Über die Auswahl "Sonstige" werden noch 4 weitere Quelltöpfe angezeigt.
Für den Zitierst Harvard werden die 7 Quelltypen Buch, Internetquelle, Kapitel aus Sammelband, Fachzeitschrift, Zeitungsartikel, Abschlussarbeit und Duden angezeigt. Über die Auswahl "Sonstige" werden noch 4 weitere Quelltöpfe angezeigt.
Wie pflegt man ein Buch ein
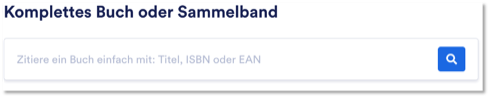
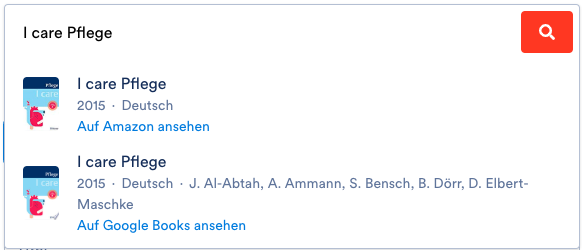
Wie pflegt man eine Internetquelle (Webseite) ein
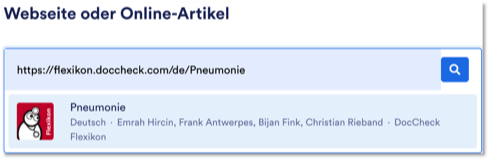
Wie bekomme ich das Literaturverzeichnis in mein Dokument
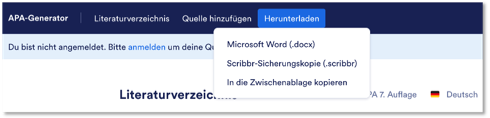
Möchte man alle in scribbr gesammelten Quellen übernehmen, müssen diese vorher angehakt werden. Über die Auswahl „Microsoft Word (.docx) wird eine Datei heruntergeladen, aus welcher man die Daten kopieren kann.
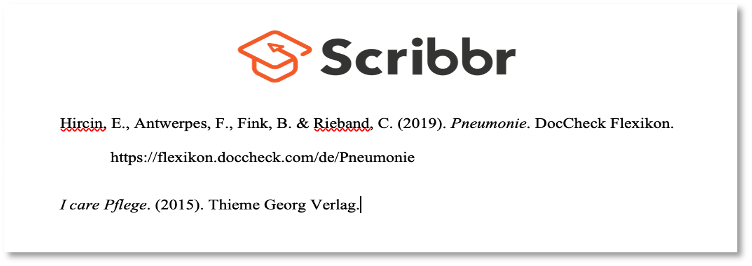
Einfacher geht es über den Punkt „In die Zwischenablage“, da man in Word dann einfach über „Einfügen“ (Strg + v) die Daten in das Word Dokument kopiert.
Für den APA-Generator wie auch für den Harvard-Generator ist aber ebenfalls möglich jeden einzelnen Literaturverzeichniseintrag zu kopieren. Die Daten werden in die Zwischenablage übernommen und können in ein Dokument eingefügt werden. Diese Methode könnte auch für Nutzer anderer Textverarbeitungsprogramme interessant sein.
Ein pdf aus einem Word Dokument machen
23. Februar 2020
Warum ein pdf
Es ist sehr einfach ein pdf aus einem Word Dokument zu machen. Dies bietet sich immer dann an, wenn man ein Dokument teilen möchte, aber verhindern möchte das der Empfänger dies direkt in Word bearbeiten kann. Zwar ist es möglich auch eine pdf-Datei mit Word zu öffnen und weiter zu bearbeiten, aber dazu muss die pdf-Datei in ein bearbeitbares Word-Dokument konvertiert werden. Das Ergebnis erlaubt zwar die Bearbeitung mit Word, aber das Aussehen entspricht eventuell nicht genau dem Aussehen des Original Word-Dokumentes. Insbesondere wenn die ursprüngliche Datei viele Grafiken bzw. Bilder enthält.
Erste Möglichkeit ein pdf zu erstellen
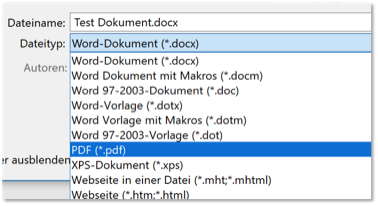
Alternative Möglichkeit ein pdf zu erstellen